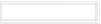- (0)
- 22
Sep -
Author : Category : Performance, Security, Virus
Tags : Safe mode
Safe mode loads the operating system with minimal set of drivers and services. Safe mode will not launch any programs that are set to start automatically when Windows starts. This makes Safe Mode very useful for diagnosing hardware driver problems and computer infections. Windows Safe Mode loads basic video drivers so your programs may look different than normal.
F8 – By pressing the F8 key right when Windows starts, usually right after you hear your computer beep when you reboot it, you will be brought to a menu where you can choose to boot into safe mode. If it does not work on the first try, reboot and try again as you have to be quick when you press it.
Windows 7
Using the F8 Method:
1. Restart your computer.
2. When the computer starts you will see your computer’s hardware being listed. When you see this information start to gently tap the F8 key on your keyboard repeatedly until you are presented with the Windows 7 Advanced Boot Options screen as shown in the image below. 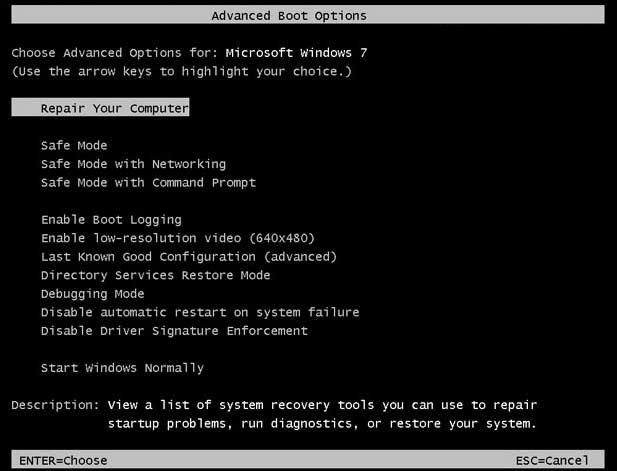
3. Using the arrow keys, select the Safe Mode option you want.
4. Then press the enter key on your keyboard to boot into Windows 7 Safe Mode.
5. When Windows starts you will be at a typical logon screen. Logon to your computer and Windows 7 will enter Safe mode.
6. Perform the tasks you require, and when you are done, REBOOT takes back into normal mode.
Windows 8
Using the Advanced startup options method:
1. From the Windows Start screen, type Advanced startup and when the search results appear, click on the Settings category and then click on the Advanced startup options search option.
2. When the Settings screen opens, scroll down and click on the Restart now button under the Advanced Startup category and your computer will restart.
3. When the Advance startup menu appears, click on the Troubleshoot option.
4. Then click on the Advanced Options button.
5. Finally click on the Startup Settings option and then click on the Restart button. Your computer will now restart again.
6. When you get to the Startup Settings screen, press the number for the Safe Mode option you wish to use.
7. Perform the tasks you require, and when you are done, REBOOT takes back into normal mode.
There are 3 possible Safe Modes options:
Enable Safe Mode: starts Windows using the most basic drivers that are required to get Windows to run. It will not start any programs or the networking system.
Enable Safe Mode with Networking: starts Windows using the most basic drivers that are required to get Windows to run. It will not start any programs automatically, but will start the networking subsystem so that you can access the Internet. This is the most useful Safe Mode version as it allows you to download any tools that you may require as well as the ability to update anti-virus programs in case you wish to scan your computer.
Enable Safe Mode with Command Prompt: starts Windows using the most basic drivers that are required to get Windows to run, but does not start the Windows shell. This means that you will not see the desktop, but will instead be shown the command prompt screen where you can type commands. This version will also not start any programs or the networking subsystem. This Safe Mode method can be useful if you are cleaning up an infection that is started when the Windows shell, or Desktop, is started.
Quick Links
Virus & Malware Removal Tools For Free
How To Fix Slow Browsing Issue
How To Know If Your Computer Is Infected With Virus