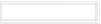- (0)
- 5
Jan -
Author : Category : Multipurpose, Networking
Tags : Password, Recover Password, Wifi
Most of the times people keep forgetting their passwords, but if there’s one kind of password that no one bothers to remember it has to be the Wi-Fi password. People configure Wi-Fi networks once, enter the password on all their devices and forget about it completely. Until you buy a new phone, or a guest wants to access the network on their smartphone – that’s when search for the Wi-Fi password ensues, before giving up and resetting your wireless router. Before you head down that path, here are a few tips to recover your saved Wi-Fi passwords.
Note that this is not a guide to hack into Wi-Fi networks. That is illegal and could land you into far more serious trouble than you probably realise. These steps are only for recovering your own Wi-Fi password, and are impossible if you haven’t already got access to the network on one of your devices. If you have forgotten the password of your Wi-Fi network, follow these steps to recover it.
Windows
While you might come across several apps that claim to let you recover saved Wi-Fi passwords, you don’t need any of those on Windows PCs. Even if you don’t have administrator access on your PC, you can look up the Wi-Fi password by following these steps. Note that this method only works when the security is set to Personal – if you’re connected to an Enterprise network, such as your office Wi-Fi, then this method will not show the password.
1. Using a PC that is connected to the Wi-Fi network in question, go to Start > Control Panel > Network and Sharing Centre. On Windows 8 computers, you can tap Windows key + C, click Search and look for Network and Sharing Center.
2. Click Change adapter settings on the left sidebar.
3. Right-click the Wi-Fi network you’re using and click on Status.
4. Click Wireless properties.
5. Click the Security tab.
6. Now you will see the name of the Wi-Fi network and the hidden password. Check Show characters to reveal the saved password.